مقدمه
در این مطلب قصد دارم تا نحوه شروع برنامه نویسی برای سیستم عامل اندروید را آموزش دهم. با توجه به گستردگی و جزییات فراوان اندروید، طبیعیست که نتوانم تمامی موارد را پوشش دهم. با این حال تلاش میکنم تا با آموزش اولیه برنامهنویسی برای اندروید، راهکاری برای شروع به این حوزه ارائه دهم.
پیشنیازها
نرمافزار Android Studio
محیطهای برنامهنویسی مختلفی به منظور برنامهنویسی برای اندروید وجود دارند. از جمله Eclipse، Intellij Idea و Android Studio. با توجه به اینکه Android Studio (اندروید استودیو) توسط خود گوگل پشتیبانی میشود، گزینه مناسبتری برای استفاده است. این برنامه نسخهی قابل اجرا در سیستمعاملهای گنو/لینوکس، مک اواسایکس و ویندوز را داراست. برای دانلود آخرین نسخه برنامه Android Studio به آدرس زیر رفته و نسخه مربوط به سیستمعامل خود را دریافت و نصب نمایید:
کیت توسعه نرمافزار Android SDK
کیت توسعهٔ نرمافزار یا SDK مجموعه توابع و کتابخانههای کامپایل شدهای که تولیدکنندگان نرمافزار برای آسان کردن برنامهنویسی برای محیط یا سکوی خاصی فراهم میکنند و در اختیار برنامهنویسان کاربردی قرار میدهند. اگر از نرمافزار Android Studio استفاده نمایید، Android SDK در داخل آن وجود دارد. در غیر این صورت برای دانلود Android SDK به آدرس زیر مراجعه نمونه و بعد از دریافت، آن را نصب نمایید:
نسخهای از SDK Platform
اگر از نرمافزار Android Studio استفاده نمایید، آخرین نسخه SDK Platform همراه با Android SDK نصب شده است. در غیر این صورت بعد از نصب Android SDK در مرحله قبل، از داخل پوشه tools فایل اجرایی android را اجرا نمایید. در پنجرهای که گشوده میشود، نسخهای از SDK Platform را انتخاب نموده (ترجیحا آخرین نسخه) و با زدن دکمه Install packages آن را نصب نمایید:
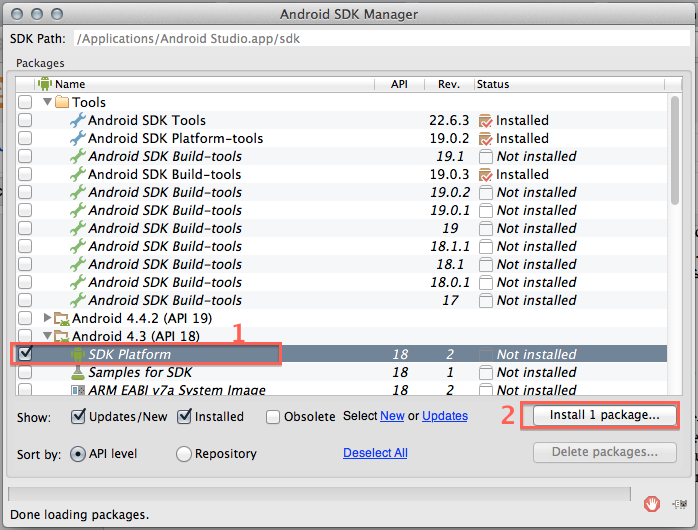 |
| نصب SDK Platform توسط Android SDK Manager |
ایجاد پروژه در Android Studio
به منظور ایجاد پروژه، ابتدا برنامه Android Studio را اجرا نموده و سپس بر روی گزینه New Project کلیک نمایید:
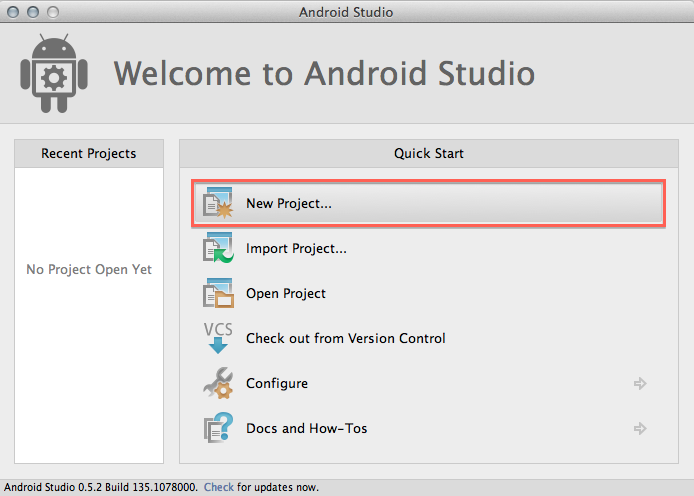 |
| ایجاد پروژه در Android Studio |
در مرحله بعد باید مشخصات اصلی برنامه را مشخص نمایید. گزینههای این صفحه عبارتند از:
- Application name - عنوان برنامه
- Module name - عنوان ماژولی که قست پیاده سازی آن را دارید.
- Package name - عنوان بسته نرمافزاری. این عنوان که در علوم رایانه به آن فضای نام (Namespace) میگویند، برای گروهبندی بستههای نرمافزاری استفاده میشود. بهترین روش تعریف آن، نوشتن برعکس دامنه پروژه و زیر مجموعههای آن از کل به جز است. مانند: com.zebardast.myandroidapp.helloword. دقت داشته باشید که فضای نام از قوانین تعریف بستههای نرمافزاری در جاوا تابعیت نموده و در تمامی پروژهها باید به صورت یکسان تعریف شود.
- Project location - محل ذخیره پروژه و فایلهای برنامه در کامپیوتر.
- Minimum required SDK - حداقل SDK ای که قصد پشتیبانی از آن را دارید. برای پشتیبانی از دستگاههای بیشتر، بهتر است تا جای ممکنه برنامه خود را با SDK های قدیمی نیز سازگار نمایید. در نظر داشته باشید که اگر ویژگی خاصی در نسخههای قدیمی SDK پشتیبانی نمیشود، میتوانید در داخل برنامه آن را تشخیص داده و عملکرد متناسب با آن را برای دستگاههای قدیمی پیادهسازی نمایید. برای اطلاعات بیشتر بخش Supporting Different Platform Versions از مستندات اندروید را مشاهده نمایید.
- Target SDK - جدیدترین نسخهای از SDK که شما برنامه خود را بر روی آن تست نمودهاید. در نظر داشته باشید که بعد از انتشار هر نسخه جدیدی از SDK، برنامه خود را با آن تست نموده و این مقدار را بروزرسانی نمایید.
- Compile with - نسخهای از SDK که برنامه شما توسط آن کامپایل خواهد شد. به صورت پیشفرض این مقدار جدیدترین نسخه SDK است.
- Theme - قالب ظاهری برنامه.
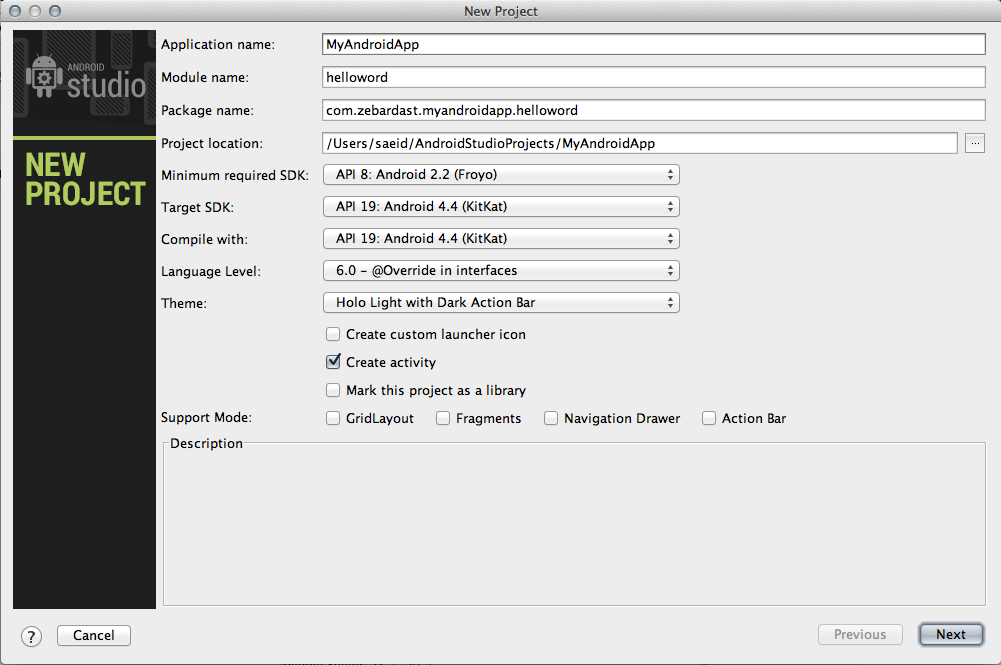 |
| ایجاد پروژه در Android Studio |
در مرحله بعد باید قالب Activity برنامه را مشخص نمایید. این مقدار را بر روی Blank Activity قرار داده و دکمه Next را بزنید:
 |
| انتخاب Activity در Android Studio |
در آخرین مرحله باید مشخصات Activity را وارد نمایید. مقادیر پیشفرض را تغییر نداده و بر روی دکمه Finish کلیک نمایید تا پروژه شما ایجاد شود:
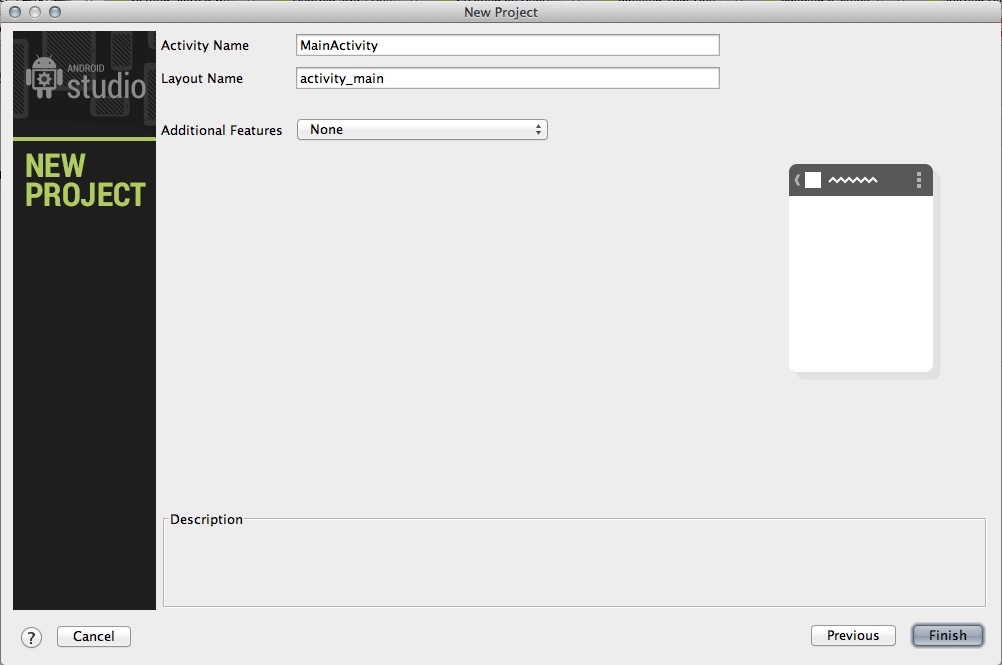 |
| تنظیمات Activity در Android Studio |
بعد از چند لحظه صفحه پروژه خود را که مشابه عکس زیر است را مشاهده خواهید نمود:
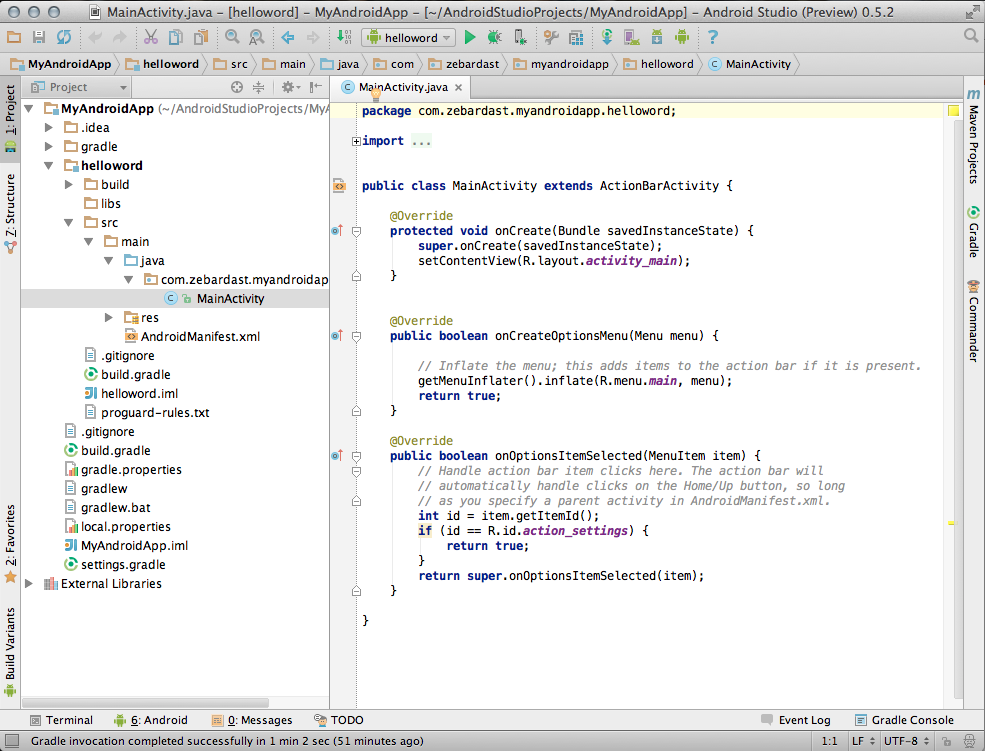 |
| صفحه پروژه در Android Studio |
ساختار پروژه
قبل از اجرای پروژه و مشاهده خروجی آن، بهتر است تا با ساختار پروژه آشنا شویم. مهمترین موارد در زمینه ساختار پروژه در Android Studio عبارتند از:
فایل AndroidManifest.xml
مانیفست برنامه و مشخصات کلی آن در فایل AndroidManifest.xml ذخیره میشوند. اطلاعاتی از قبیل Activity، اطلاعات Android SDK و... از جمله محتویات این فایل میباشند. محتوای این فایل برای برنامه HelloWorld ما به صورت زیر است:
دایرکتوری src
تمامی کدهای منبع پروژه شما در این پوشه نگهداری میشوند. ازجمله کلاس مربوط به Activity که در هنگام اجرای برنامه فراخوانده خواهد شد.دایرکتوری res
سه حرف res مخفف resources بوده و همانطور که از نام آن مشخص است، محتوای آن شامل تمامی منابع استفاده شده در برنامه است. از جمله اطلاعات نحوه نمایش ظاهر برنامه، تصاویر و... .
اجرای برنامه
برای اجرای برنامه دو راهکار وجود دارد. راهکار اول نصب و اجرای برنامه بر روی دستگاهی (موبایل، تبلت) که دارای سیستمعامل اندروید و راهکار دوم استفاده از شبیه ساز توسط برنامه Android Virtual Device Manager است.
اجرای برنامه در دستگاه واقعی
برای اجرای برنامه در دستگاه واقعی، ابتدا باید گزینه USB debugging را فعال نمایید. برای فعال کردن این گزینه:
- در دستگاههایی با نسخه Android 3.2 یا قدیمیتر به Settings > Applications > Development بروید.
- در دستگاههایی با نسخه Android 4.0 و جدیدتر به Settings > Developer options بروید.
- نکته: در Android 4.2 و جدیدتر، گزینه Developer options به صورت پیشفرض مخفی میباشد. برای به نمایش درآمدن آن به Settings > About phone رفته و هفت بار Build number را بزنید (لمس کنید).
 |
| پنجره Choose Device در اندروید استودیو |
در نهایت با زدن دکمه OK برنامه HelloWorld بروی گوشی شما نصب و اجرا خواهد شد.
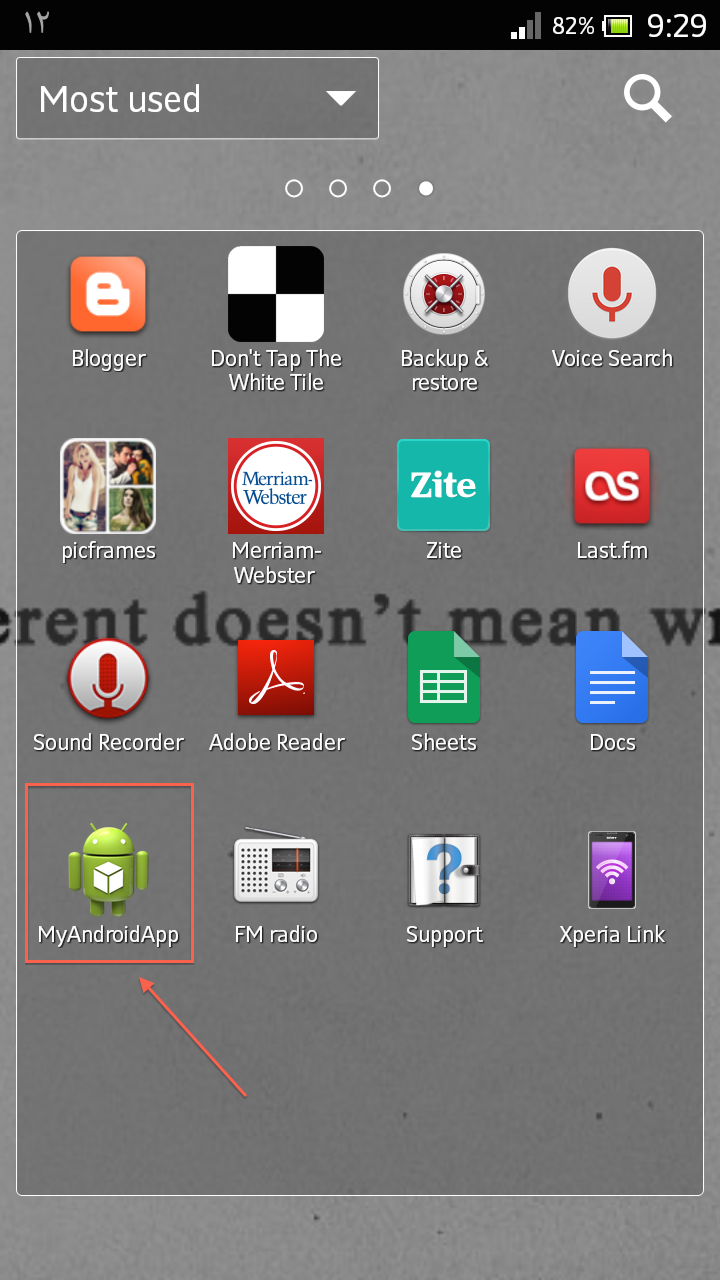 |
| آیکون برنامه HelloWorld در گوشی |
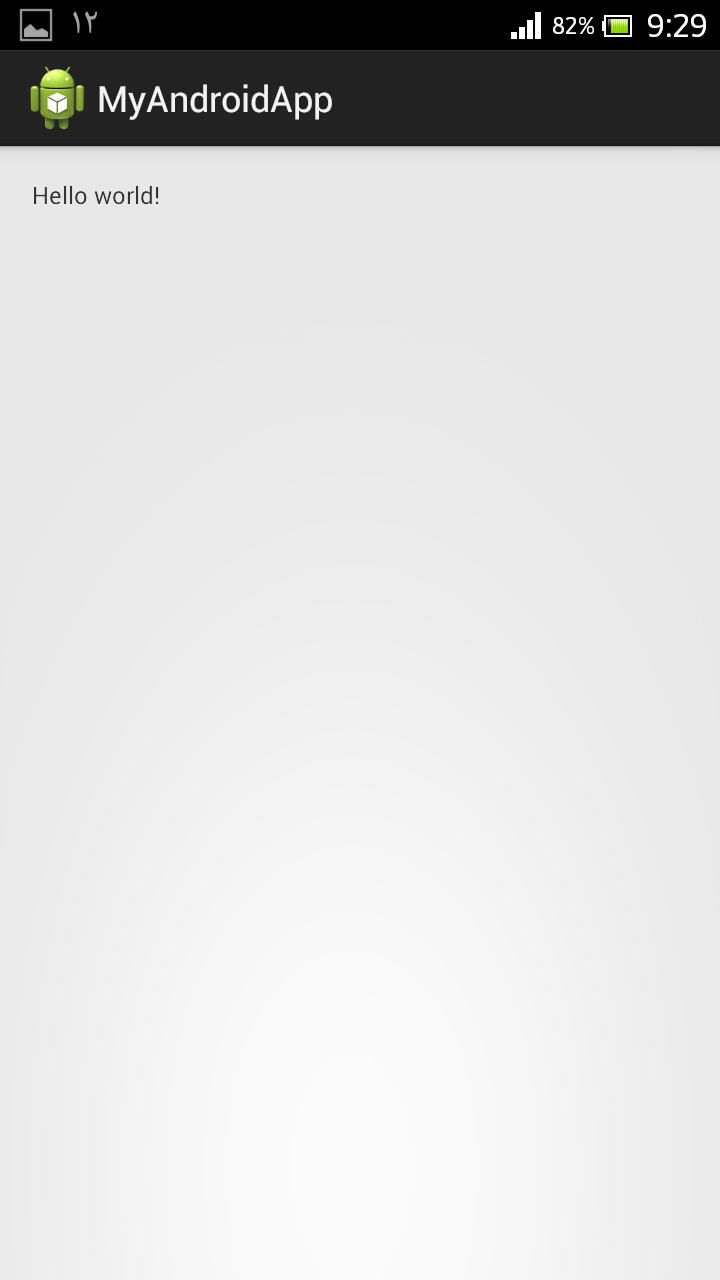 |
| برنامه HelloWorld در گوشی |
اجرای برنامه در شبیهساز Android Virtual Device Manager
برای اجرای برنامه در محیط AVD Manager به منو Tools > Android > AVD Manager در داخل Android Studio بروید. سپس در پنجرهای که باز میشود باید یک دستگاه تعریف نمایید. برای تعریف آن میتوانید از فهرست دستگاههای موجود در تب Device Definitions استفاده نمایید. فهرست موجود در این تب شامل مهمترین دستگاههای موجود در بازار میباشد. بعد از انتخاب دستگاه مورد نظر، بر روی دکمه Create AVD کلیک نمایید:
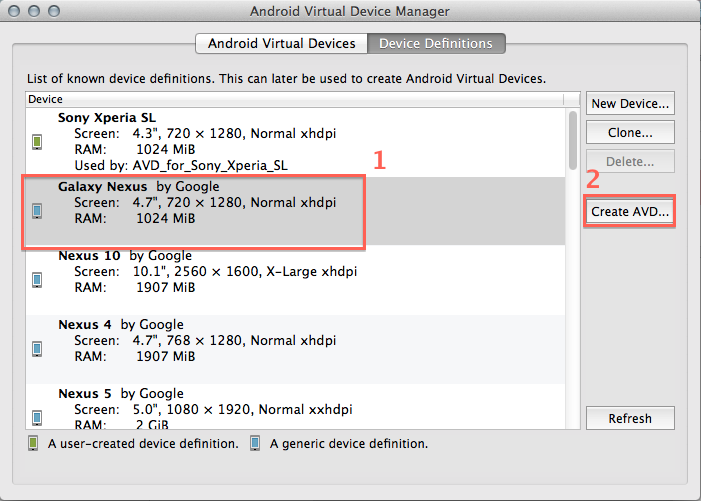 |
| برنامه Android Virtual Device Manager |
بعد از تعریف دستگاه شبیهساز، ابتدا باید آن را اجرا (روشن) نمایید. برای اینکه، در Android Studio از منو Run گزینه Run helloworld را کلیک نماید. در مرحله بعد پنجرهی Choose device را مشاهده میکنید. در این پنجره گزینه Launch emulator و دستگاه شبیهساز را انتخاب نموده و بر روی OK کلیک نمایید.
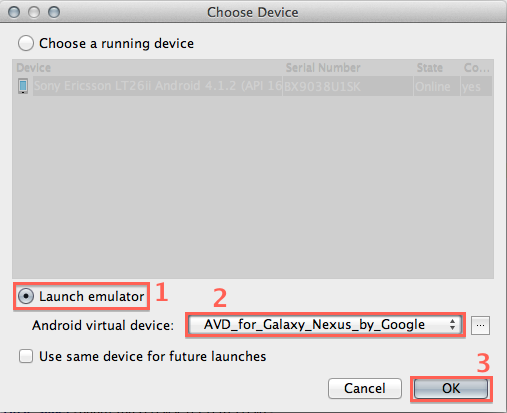 |
| راهاندازی دستگاه شبیه ساز |
بعد از چند لحظه دستگاه شبیهساز راهاندازی میشود.
 |
| دستگاه شبیهساز شده با AVD Manager |
بعد از راهاندازی دستگاه شبیهساز، ابتدا قفل آن را باز کنید. در مرحله بعد بار دیگر گزینه Run helloworld را انتخاب کرده و سپس در پنجره جدید گزینه Choose a running device و دستگاه شبیهساز فعال را انتخاب نمایید.
 |
| انتخاب دستگاه شبیهساز برای اجرای برنامه در آن |
بعد از چند لحظه برنامه HelloWorld بر روی شبیهساز اجرا خواهد شد.
 |
| اجرای برنامه HelloWorld بر روی شبیهساز |
امیدوارم که این مطلب راهنمای مناسبی برای شروع به برنامهنویسی جهت سیستمعامل اندروید گوگل باشد. برای مطالعه بیشتر میتوانید به مستندات آموزشی اندروید گوگل مراجعه نمایید.





