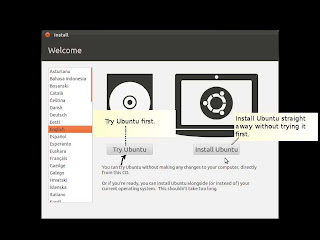پس از چند پست ابتدایی وبلاگ و آشنایی مختصر با این سیستم عامل میریم سراغ آموزش نصب لینوکس توزیع اوبونتو.
این راهنما به شما یاد میده چطور این سیستم عامل رو بر روی یک سیستم دسکتاپ نصب کنید. گام اول دانلود ویا تهیه سی دی یا دی وی دی این سیستم عامل هستش، سی دی اوبونتو دسکتاپ دیسک زنده یا live media نیز خوانده میشود که به شما اجازه میدهد اوبونتو را بدون اینکه نصب کنید امتحان و اگر از آن خوشتان آمد نصبش کنید. اوبونتو دسکتاپ همراه با بسیاری از برنامه ها نصب میشود که برای بسیاری از سیستمهای خانگی و حرفه ای مناسب می باشد. میتوانید این
دمو را مشاهده و ویژگی های آن را قبل از دانلود
مطالعه کنید.
برای دانلود
اینجا را کلیک تا فایل iso را دانلود کنید. حداقل رم یا حافظه مورد نیاز مورد نیاز جهت اجرای گرافیکی دیسک زنده 512mb می باشد، اگر سیستم شما رم کمتری دارد میتوانید نسخه متنی یا text based آن را
از اینجا دانلود کنید (
توجه: در این راهنما نسخه گرافیکی توضیح داده میشود). نام فایل iso جهت دانلود در نسخه های ۶۴ بیتی “ubuntu-11.10-desktop-amd64.iso” و در نسخه های ۳۲ بیتی
“ubuntu-11.10-desktop-i386.iso” نام دارد. توجه کنید نسخه amd64 بر روی تمام پردازنده های Intel/AMD/Via و… اجرا میشود. اگر شک دارید نسخه ۳۲ بیتی آن را دانلود کنید. پس از دانلود باید این فایل iso را رایت کنید و از آن ایمیج تهیه کنید(اگر نمیدانید فایل های iso را چگونه رایت کنید
گوگل کنید! یا اینکه
اینجا کلیک کنید و در قسمت Burn your CD or create a bootable USB stick بر روی Show me how کلیک کنید تا طریقه رایت کردن فایل های iso را به شما نشان دهد).
پس از این که فایل iso را رایت کردید آن را درون درایو سی دی یا دی وی دی خودقرار دهید سپس سیستم خود را ریستارت کنید تا از طریق دیسک زنده سیستم بوت شود. اطمینان حاصل کنید که سیستم شما میتواند از روی سی دی بوت شود. شما معمولا میتوانید boot device خود را زمانی که سیستم راه اندازی مجدد شد با فشردن کلید های مثل F8, F12 یا Delete انتخاب کنید. پس از اینکه سیستم با سی دی بوت شد گزینه Try Ubuntu را مطابق تصویر زیر انتخاب نمایید.
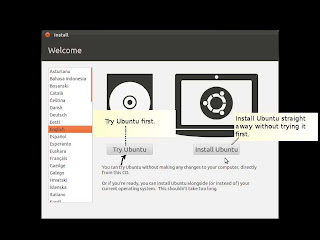 |
| برای دیدن عکس در اندازه بزرگ بر روی آن کلیک کنید |
با انتخاب Try Ubuntu شما این سیستم عامل را به طور کامل به صورت زنده مشاهده میکنید. اگر گزینه “Install Ubuntu” را انتخاب کنید یکراست سیستم عامل را نصب میکند. پس از اینکه دیسک زنده لود شد هیچ چیزی بر رو هارد دیسک شما نصب نمیشود و همه چیز از روی سی دی اجرا میشود. هم اکنون شما میتوانید اوونتو را تست و در پایان در صورت تمایل آن را نصب کنید.
شروع نصب
جهت نصب بعد از اینکه سی دی زنده بالا آمد بر روی آیکون “Install Ubuntu 11.10” که بر روی دسکتاپ است دو بار کلیلک تا پروسه نصب شروع شود. تصویر زیر گویای همه چیز است! شما میتوانید پارتیشن جدید ایجاد و یا پارتیشن های موجود را تغییر دهید.
سپس زبان را انتخاب کنید و بر روی Continue کلیک کنید، مطابق تصویر زیر:
سپس مطابق تصویر زیر بر روی Forward کلیک کنید (اگر اینترنت شما سرعت بالایی دارد میتوانید تیک دو گزینه پیش رو را بزنید)
روش انتخاب پارتیشن
پارتیشن بندی اتوماتیک
در این روش شما اجازه میدهید اوبونتو در کنار سایر سیستم عامل هایتان مانند ویندوز نصب کنید یا اینکه با انتخاب گزینه erases disk and install ubuntu کل هارد را پاک و اوبونتو را نصب کنید! (توجه: اگر قصد دارید از ویندوز هم در کنار اوبونتو استفاده کنید به هیچ عنوان گزینه erases disk and install ubuntu را انتخاب نکنید!).
پارتیشن بندی دستی
ما برای نصب اوبونتو به صورت استاندارد نیاز به سه عدد پارتیشن جداگانه داریم یعنی: 1. پارتیشن ریشه “/” که سیستمفایل لینوکس به صورت زیر شاخه داخل این پارتیشن قرار خواهند گرفت و به عبارتی محل نگهداری کل سیستمعامل میباشد مثل پارتیشنی که ویندوز را داخل آن نصب میکنید و حداقل باید ۱۰ گیگ را به این پارتیشن اختصاص بدید 2. پارتیشن خانه “home/” که در این پارتیشن نیز اطلاعات مربوط به کاربران جای خواهند گرفت، مزیت این پارتیشن در حالتی که جداگانه ساخته شود این است که با نصب مجدد سیستمعامل اطلاعات مربوط به کاربران دست نخورده و به همان شکل قبلی باقی خواهند ماند به طوری که دیگر نیاز به تنظیم مجدد نرمافزارهای مورد استفادهتان را نخواهید داشت. حداکثر حجم را به این پارتیشن اختصاص دهید و 3. – پارتیشن “swap” که این پارتیشن تحت ساختار سیستمفایل جایی متصل نمیشود محل قرارگیری Swapping File لینوکس که همان حافظه مجازی روی دیسک سخت است، میباشد. بهتر است حجم آنرا ۱.۵ تا ۲ برابر حافظه [Ram] سیستم خود تعیین نمایید (یا حداقل ۱ گیگ).
نکته: لازم به ذکر است میتوان ۲ پارتیشن ریشه “/” و “swap” را جهت نصب به کار برد به طوری که حدود ۱/۵ تا ۲ برابر رم خود را به پارتیشن “swap” و مابقی را به پارتیشن ریشه “/” اختصاص دهید. برای اطلاعات بیشتر در خصوص پارتیشن بندی به
اینجا یا
اینجا مراجعه کنید.
گزینه Something else را انتخاب کنید. سپس بر روی درایوی که میخواهید اوبونتو را در آن نصب کنید کلیک و دکمه Add را کلیک کنید (بهتر است قبل از نصب اوبونتو یک درایو را به اوبونتو اختصاص دهید تا هنگام نصب آن را به فرمت یا پارتیشن اوبونتو تغییر دهید).
سپس مطابق تصاویر زیر عمل کنید و حجمی از درایو را به پارتیشن “/” اختصاص دهید و فرمت ext4 را برگزینید. جهت ساخت پارتیشن “home/” نیز همین گونه عمل کنید منتها Mount point را “home/” انتخاب کنید.
در پایان باید پارتیشن swap را بسازید که مطابق شکل زیر است
پس از اینکه پارتیشن بندی پایان یافت بر روی Install Now کلیک کنید. درقسمت بعد موقعیت جغرافیای خودتون رو مشخص کنین و Forward رو کلیک کنید.
در مراحل بعدی بایستی کیبورد که persian رو انتخاب و در مرحله آخر یوزرنیم و پسورد خودتون رو انتخاب میکنید.
پس از اینکه نصب کامل شد بر روی Restart now کلیک تا عملیات نصب تکمیل شود. خوب شما تونستید اوبونتو رو نصب کنید :). در این آموزش من سعی کردم به صورتی توضیح بدم که یه فرد مبتدی هم متوجه بشه.
پیروز باشید :)